【自分のための覚書:SiriなしでVoiceOverを解除する方法など】
◆ことの発端
昨夜、iPhoneのVoiceOver機能がいきなりオンになった。電話を切って、急いでバッグに放り込んで出かけようとしたら、時刻を知らせる音声が聞こえた。見ると、待ち受け画面(?)で、時刻が線で囲われていて、それが読み上げられている。VoiceOverモードだ!
Siriがオンになっていれば、それで簡単に解除できることは知っていた。でも、Siriがあまり好きでない私はオフにしている。試しに、「ヘイ、シリ」と言ってみたけど、もちろん応答なし。
◆一件落着
長い話を短くすると、その後、アップルのヘルプセンターに電話したり(シリ以外の方法はわからないようだった)、ネットで検索したりして、結局VoiceOverの使い方を学ぶことに。30分後、どうやったのかいまだにわからないが、ホーム画面を出すことに成功し、設定→アクセシビリティ→VoiceOverのスライダを表示するところまでできたが、そのあとスライドができない。その時、突然「ダブルタップでスライド」みたいな声(天の声!)がして、そのタイミングでダブルタップしたら解除できた。(あの声は天の声ではなくVoiceOverの声だった)
◆まず確認しておきたい、新しいiPhoneオン・オフの仕方
・iPhoneをオフにする。音量ボタン一つとサイドボタンを、オフスライダーが出るまで長押し。(この時、緊急電話のスライダーも出る)。スライダをドラッグ(オフ)にして、30秒くらいでオフになるはず。この時フリーズしたら、次の強制再起動。
・強制再起動➡音量上げボタン一回、下げボタン一回、そのあとサイドボタン長押しでアップルマークが出たら離す。
・iPhoneをオンにする。サイドボタンを、アップルマークが出るまで長押し。
◆サイドボタントリプルクイックに割り当てる機能の設定。
設定→アクセシビリティ→ショートカット→機能の選択 説明に「アクセシビリティ機能のオンとオフを切り替えるには、構成してからサイドボタンをトリプルクリックします」とある。この「構成」とは機能リストに✓を入れるという意味? その後、トリプルクリックでその機能をオン、オフにできるということか? 昨日はトリプルクリックすると、電源オフと緊急電話のスライダーが出たような気がする(クリック5回?)。
◆かかると焦る、緊急電話関連事項
サイドボタンといずれかの音量調節ボタンを長押し。緊急 SOS のスライダが表示されたら(この時電源オフのスライダーが一番上にでる。二番目のメディカルIDというスライダは不明)→「緊急電話」スライダをドラッグして、緊急通報サービスに電話。
ドラッグせずに、サイドボタンと音量調節ボタンを押し続けた場合、カウントダウンが始まり、通知音が鳴る。カウントダウンが終わるまでボタンを押し続けた場合、自動的に緊急通報サービスに電話がかかる。
カウントダウンが間違って始まってしまった場合、サイドボタンと音量調節ボタンから指を離すとキャンセル。VoiceOverモード中は指を放してもキャンセルできず、カウントダウンが始まったような気がする。
緊急電話を間違えてかけてしまった場合は、電話を切ることができる。通話終了ボタン 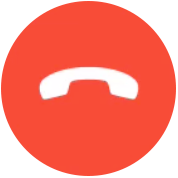 をタップし(VoiceOverモードだとこれが働かない?!?!)、通話停止確認。
をタップし(VoiceOverモードだとこれが働かない?!?!)、通話停止確認。
昨夜は結局緊急電話が一度かかってしまったみたいで、しばらくして「非通知番号」から電話がかかってきた。でもVoiceOverモード起動中だったから、電話をとれず、そのまま切れたみたい。その後は連絡がないので、緊急電話先(警察?)はこれは間違い電話と判断したのだろう。話に聞くところによると、こういう間違い電話は多いらしい。警察も迷惑だろうな。それに、この緊急電話サービス、実際に緊急の場合、ちゃんと働くのだろうか? 実際にどう機能するのか? 少し心配になった。
◆結末
Siriをオンにした。



